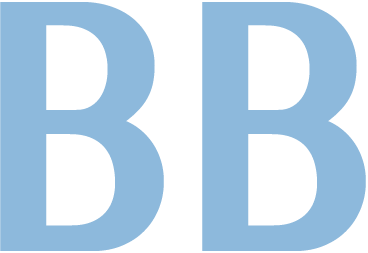How to Read E-Books Without an E-Reader
(a primer for beginners and/or the technologically challenged)
My most recent FAQ of late is something like this: “Hey, I’ve noticed that you’ve released several e-book short stories, one called WHEN TONY MET ADAM, featuring Tony Vlachic from your Troubleshooters series; and the latest called SHANE’S LAST STAND, featuring the Navy SEAL hero of BORN TO DARKNESS. But I don’t have an eReader. How can I read these short stories?”
You don’t need an eReader to read e-shorts — you can download them directly to your computer, to read them using your computer’s screen, much in the same was as you are currently reading this page of my website! (I wouldn’t want to read an entire book on my computer, but we’re talking about short stories. In fact, WTMA is pretty long for a short story, and it’s under 20K words. In non-writer speak, that means it’s around 80 pages.)
Here’s the deal: more and more authors are writing short stories to promote their novels. It’s the best, most creative, most fun way (for both writer and readers!) to spread the word about an upcoming book. And with the advent of e-publishing, it’s both easy and inexpensive to do. In the past, the cost of printing a short story was prohibative, so it wasn’t an option.
E-shorts really are a win/win, since I’d far rather write a story than compose a blog about “Why You Will Love My Next Book,” or answer interview questions. (Not that there’s anything wrong with blogs or interviews.) And as a reader, personally, I’d rather read a story. I’m a big fan of both Lee Child and Lisa Gardner, and both of those authors have recently released e-shorts featuring the main characters of their ongoing series of books, which made me very happy!
“So how can I read your latest e-short-stories on my computer?” you ask.
It’s really pretty easy to do.
Amazon has a special (free to download) app that allows you to read Kindle e-books on your PC, your Mac, or your mobile device. Barnes & Noble has something very similar so you can download and read the Nook e-book, if you’d prefer. There are other apps for other e-book formats available, but these are the two I’m most familiar with.
Here’s how it works.
Let’s say you’ve got a PC and in fact, you’re using it right now to read this webpage! Great!
Do you know which version of Windows is running your PC? In order to install the app for the Amazon Kindle, you need Windows XP Service Pack 2 or later, or Windows Vista, or Windows 7.
Easy way to answer this question: Did you get your computer within the past few years? If yes, you should assume that you’re good to go, and skip the next paragraph.
If your answer is no, keep reading! If you don’t know which version of Windows is running your computer, go to your start button in the lower left of your monitor, and find and click on “My computer.” A window will open, and up along the top it will say “File Edit View Favorites Tools Help.” Click on “Help” and a drop down menu will appear. From that menu, find and click on “About Windows.” It will tell you which version of Windows you have. And hopefully it will be one of the versions listed above!)
In order to download the Kindle app, you also need:
- A PC with a 500MHz Intel or AMD processor or faster
- At least 128MB of RAM
- Screen resolution of 800×600 or greater (I think that’s a pretty standard computer screen) and…
- 100MB of available disk space
Again, if your computer isn’t more than a few years old, you should be able to answer yes to the first three items above.
If you don’t know your processor and RAM, (numbers 1 or 2), click on that same “My Computer” button. In the window that appears, you should be given several options. Under “System Tasks” is “View System Information.” Click on that and, voila! Info about your processor and RAM will appear.
If you don’t know your screen resolution, click on START and select “Control Panel.” Click on “Hardware and Sound,” and then click on “Display.” This should provide info as to your screen resolution.
As for available disk space: Go back to “My Computer” and RIGHT click your main drive. (That’s usually Drive C.) From the list of options that appears, choose and click “properties.” (It’ll be down at the bottom of the list.) A pie graph should appear, letting you see quite clearly that you have oodles of free disk space.
Okay, so that’s what you need to do to make sure your computer will accept the Kindle App. Next thing you need to do is create an Amazon.com account, by clicking the link here.
This will take you to the Amazon.com page for WHEN TONY MET ADAM.
You should see something that looks a bit like this (click on the image to enlarge it, and press escape to come back to this page):
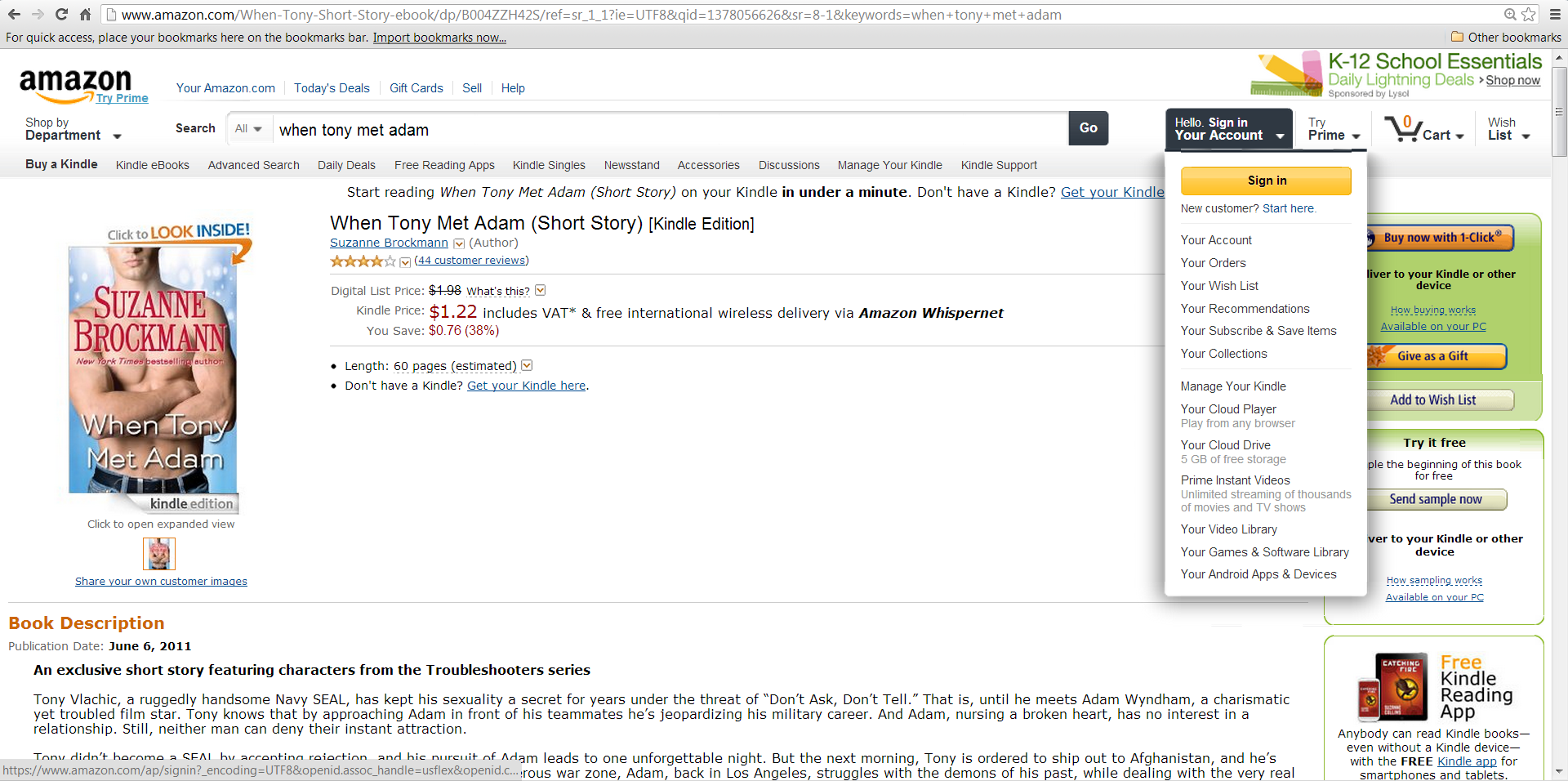
At the top of the page, you’ll see:
Hello. Sign in to get personalized recommendations. New customer? Start here. (Click on the “Start here.”)
This brings you to a “sign in” page, where you enter your email address and click the button for “I am a new customer.” Just follow the instructions from there to open an Amazon account.
After you’ve got your Amazon.com account (or maybe you already have one, so you can skip to this part,) you can download the Kindle app. Here’s the link: